Image de toute forme au contour flou avec GIMP
En partant d'une photo ou d'une image dans sa bibliothèque on crée une vignette ou un logo dont les contours sont flous afin de l'intégrer dans une page Web.
L'image en exemple est une photo marine de 320 x 200 pixels, une photo personnelle.
 |
-> |  |
Il existe une façon immédiate de flouter les bords d'une image: utiliser l'aérographe en prenant pour couleur la couleur du fond. Mais pour un rendu plus précis on doit utiliser un filtre ou puiser dans les ressources de GIMP et jongler avec les calques et les masques...
Méthode simple : appliquer un filtre de bordure
Commande |
Dialogue ou image |
Passer en mode RVB (ou RGB en version anglaise): Image -> Mode -> RVB |
|
Aller en Filtres (Filter) -> Decor -> Bordure inégale (Fuzzy border). La granularité ajoute des vagues à la bordure, mais avec la valeur minimale elle sera rectiligne comme dans notre démo. |
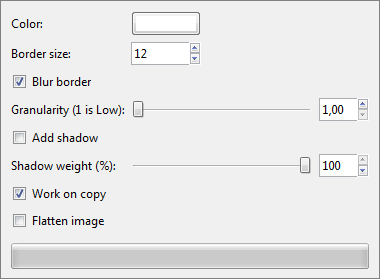 |
Le résultat à droite. Cette méthode est simple et rapide, parfaite quant on veut avoir un contour rectangulaire. |
 |
Pour pouvoir choisir la forme du contour, un autre méthode devient nécessaire.
Méthode permettant un contour de forme choisie
Cette réalisation nécessite une quinzaine d'étapes. Il est facile d'un manquer une, ne vous découragez pas.
| Commande et but | Calques ou dialogue | Image | |
|---|---|---|---|
Avec Fichier/Ouvrir charger l'image à transformer en vignette artististique. Placer l'image en mode RVB (Image -> Mode -> RVB, ou RGB en anglais). |
 |
||
| Cliquer sur la couleur de fond pour la définir, dans notre exemple elle est blanche. | 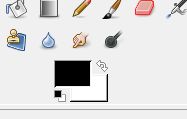 |
||
CTRL L Ouvrir la fenêtre de calques. Vous voyez un calque unique, notre l'image. |
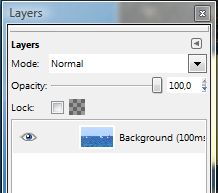 |
||
CLIQUER sur le calque. CLIQUER en bas, sur le bouton duplicate. |
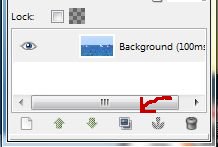 |
||
| Un second calque apparaît dans la boite de dialogue, au dessus du précédent. | 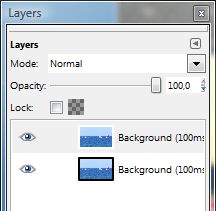 |
||
CLIQUER sur le calque du bas, correspondant à l'image de fond. CTRL A pour sélectionner l'image entière. CTRL . (point) pour remplir le calque avec la couleur de fond. |
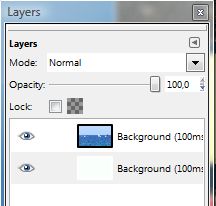 |
 |
|
CLIQUER sur le calque du haut. CLIQUER avec le bouton droit sur le calque et dans le menu sélectionner ou Ajouter un masque de calque ou Add Layer Mask. Sélectionner Noir (transparence totale). Une image noire apparaît à droite. Notre photo devient blanche. |
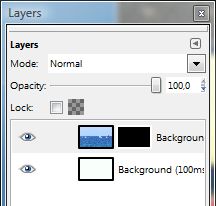 |
|
|
ALT + CLIC sur le masque de calque (cliquer avec le bouton alt enfoncé. L'image devient noire. |
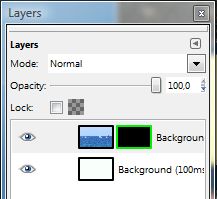 |
|
|
CTRL MAJ A pour effacer toute sélection (on a sélectionné l'image précédemment). Sélectionner une partie de l'image avec rectangle, ellipse ou lasso selon l'effet voulu. |
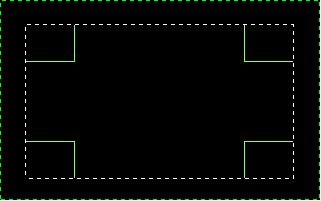 |
||
Sur l'image, CLIQUER le bouton droit puis sur Sélection/Adoucissement ou Select/Feather. Entrez la valeur 50 et cliquer sur OK (c'est la largeur du dégradé). CTRL . (point) pour remplir avec la couleur de fond définie au départ. L'image est floutée et le masque de calque aussi. |
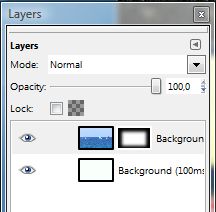 |
 |
|
ALT CLICK sur le masque de calque pour faire apparaitre l'image finale. Fusionner le calque. Dans le menu Fichier, aller sur Sauver sous... pour sauvegarder l'image sous un nouveau nom. |
 |
En cas de problème:
- Vérifier que l'image est en mode RGB.
- Utiliser CTRL Z (undo) pour effacer la dernière opération.
- Il est possible que vous ne réussissiez pas la première fois. Sauter une étape peut facilement arriver dans le processus. Soyez patient et ... recommencez.
Voir aussi: Contour flou transparent.

