Manuel d'utilisation d'Advanced Explorer
Advanced Explorer est une application locale construite avec les standards du Web. Techniquement c'est une page Web qui interagit avec le système de fichier par l'intermédiaire d'un serveur Node.js lancé par Electron.
Pour lancer AE, on clique sur son icône, ou en ligne de commande on entre dans le répertoire Advanced-Explorer et on tape:
electron .
Dans les deux cas cela démarre le serveur puis le navigateur avec l'interface d'AE comme page de démarrage.
Installation
Extraire le contenu de l'archive. Cela crée un nouveau répertoire nommé Advanced-Explorer-Master. Renommez le Advanced-Explorer.
Installez Electron:
npm install -g electron
Ajoutez une nouvelle icône sur le bureau (par un clic droit de la souris suivi de Nouveau -> Raccourci. Dans le champ cible entrez:
c:\Electron\electron c:\Advanced-explorer\
Dans le champ du répertoire de démarrage entrez:
c:\Advanced-Explorer\
Utilisation de l'interface
L'interface est composée de deux panneaux contenant chacun une liste de fichiers et répertoire. Le panel gauche est le panel source, le droit le panel cible. Quand on réalise une copie c'est toujours de la gauche vers la droite (dans le but d'éviter une confusion éventuelle). On peut échanger les panneaux pour copier en sens inverse.
Fonctions entre panels
L'interface comporte une rangée supérieure d'icônes qui commandent des opérations entre la source et la cible.
![]() Intervertit les panels gauche et droite.
Intervertit les panels gauche et droite.
![]() Copie le panel gauche dans le droit. En fait affiche le même répertoire.
Copie le panel gauche dans le droit. En fait affiche le même répertoire.
![]() Compare le contenu des répertoires et surligne les fichiers manquants à droite ou mis à jour.
Compare le contenu des répertoires et surligne les fichiers manquants à droite ou mis à jour.
![]() Copie la liste de fichiers et répertoires sélectionnés dans le répertoire du panel droit. Le fait qu'un répertoire soit sélectionné dans le panel droit n'a aucun effet.
Copie la liste de fichiers et répertoires sélectionnés dans le répertoire du panel droit. Le fait qu'un répertoire soit sélectionné dans le panel droit n'a aucun effet.
![]() Copie à droite un fichier ou répertoire avec un nouveau nom.
Copie à droite un fichier ou répertoire avec un nouveau nom.
![]() Synchronize le contenu du répertoire dans la fenêtre source avec le répertoire dans la fenêtre cible à droite. Ouvre un panel de commande.
Synchronize le contenu du répertoire dans la fenêtre source avec le répertoire dans la fenêtre cible à droite. Ouvre un panel de commande.
![]() Crée une archive au format zip contenant les fichiers et répertoires sélectionnés dans le panel source. L'archive sera stockée dans le panel droit.
Crée une archive au format zip contenant les fichiers et répertoires sélectionnés dans le panel source. L'archive sera stockée dans le panel droit.
![]() Ouvre l'éditeur. Celui-ci peut contenir ou non un fichier. S'il contient un fichier, l'icône changera et l'image contiendra des lignes. On clique de nouveau sur l'icône pour quitter l'éditeur et revenir au gestionnaire de fichiers.
Ouvre l'éditeur. Celui-ci peut contenir ou non un fichier. S'il contient un fichier, l'icône changera et l'image contiendra des lignes. On clique de nouveau sur l'icône pour quitter l'éditeur et revenir au gestionnaire de fichiers.
![]() Ouvre la fenêtre du configuration d'Advanced Explorer. Pour revenir aux listes, cliquer de nouveau sur cette icône. Les options choisies sont gardées sur les futures sessions seulement si on clique sur le bouton save.
Ouvre la fenêtre du configuration d'Advanced Explorer. Pour revenir aux listes, cliquer de nouveau sur cette icône. Les options choisies sont gardées sur les futures sessions seulement si on clique sur le bouton save.
![]() Ouvre l'aide (ce manuel) dans une nouvelle fenêtre.
Ouvre l'aide (ce manuel) dans une nouvelle fenêtre.
![]() Ferme Advanced Explorer et ferme aussi le serveur. Si vous fermez seulement la fenêtre ou l'onglet du navigateur, Advanced Explorer est fermé, mais le serveur tourne toujours. En outre, en cliquant sur cette icône, les répertoires courants des deux panels sont sauvés pour la prochaine session ce qui n'est pas le cas si on ferme directement l'onglet.
Ferme Advanced Explorer et ferme aussi le serveur. Si vous fermez seulement la fenêtre ou l'onglet du navigateur, Advanced Explorer est fermé, mais le serveur tourne toujours. En outre, en cliquant sur cette icône, les répertoires courants des deux panels sont sauvés pour la prochaine session ce qui n'est pas le cas si on ferme directement l'onglet.
Actions locales à un panel
Chaque panel dispose aussi d'une rangée d'icônes correspondant à des fonctions effectuée dans la liste qu'il affiche.
![]() Rafraichît la liste. Cela supprime les sélections et ramène en haut de liste. Si une archive est ouverte, cela ferme l'archive et affiche le répertoire qui la contient.
Rafraichît la liste. Cela supprime les sélections et ramène en haut de liste. Si une archive est ouverte, cela ferme l'archive et affiche le répertoire qui la contient.
![]() Retourne à la racine. Sous Windows cela ramène à la racine du disque courant.
Retourne à la racine. Sous Windows cela ramène à la racine du disque courant.
![]() Remonte au répertoire contenant le répertoire actuellement affiché. Quand le répertoire est contenu dans un autre, le premier élément de la liste est un répertoire dont le nom est "..". On peut cliquer sur cette entrée, l'effet est le même.
Remonte au répertoire contenant le répertoire actuellement affiché. Quand le répertoire est contenu dans un autre, le premier élément de la liste est un répertoire dont le nom est "..". On peut cliquer sur cette entrée, l'effet est le même.
![]() Efface la liste de fichiers ou répertoires sélectionnés. L'utilisateur reçoit une demande de confirmation, mais en même temps, la liste s'affiche en rouge et barrée.
Efface la liste de fichiers ou répertoires sélectionnés. L'utilisateur reçoit une demande de confirmation, mais en même temps, la liste s'affiche en rouge et barrée.
![]() Ouvre la boite des extensions. Chaque programme dans la boite connaît le répertoire courant et quels fichiers sont sélectionnés.
Ouvre la boite des extensions. Chaque programme dans la boite connaît le répertoire courant et quels fichiers sont sélectionnés.
Les champs de chemin
En haut de chaque panel se trouve un champ de texte contenant le chemin actuel. On peut aussi entrer ici directement un chemin à ouvrir. Sous Windows, pour changer de lecteur, on tape le nom du lecteur dans ce champs. Par exemple:
d:/
Pour afficher la racine du l'unité de stockage ayant la lettre D. L'interface est flexible et on peut taper d:/ ou d:\ ou d:
Classement par date
Quand on clique avec le bouton droit de la souris sur le champ du chemin, un menu contextuel apparaît qui permet de choisir entre le classement par date, par taille de fichier ou par nom.
Créer un sous-répertoire
On tape le nom du sous-répertoire à la suite du chemin et on presse ENTREE. Si le sous-répertoire existe déjà, le programme entre dans celui-ci, sinon il demande si vous voulez créer ce sous-répertoire.
Images
Quand on effectue un double clic sur un fichier d'extension jpg, png ou gif, l'image s'affiche dans le panel de droite. Cliquer alors sur le panel de droite affiche l'image dans une nouvelle fenêtre, en plus grande taille.
Dans le cas d'un fichier JPEG, les données EXIF sont aussi affichées, pourvu qu'elles aient été conservées dans le fichier, ce qui est en fait rare, mais c'est normalement le cas pour les images faites avec votre propre appareil photo ou smartphone.
Les données affichées sont les suivantes: Modèle de l'appareil, ouverture, longueur focale en équivalent 35mm, vitesse d'obturation, sensibilité ISO et mode de prise de vue. Certaines de ces données peuvent manquer.
Favoris
On ajoute un répertoire en favoris en cliquant sur l'étoile. On consulte les favoris an passant la souris sur l'icône représentant un ordinateur.
Quand la souris passe sur un nom, une croix apparait à gauche. On clique sur la croix pour effacer le favoris. On clique sur le chemin pour ouvrir le répertoire.
Sous la liste de favoris, séparée par un trait se trouve la liste des répertoires récemment consultés. Un répertoire est ajouté automatiquement quand on ouvre un document dans ce répertoire. On ne peut les effacer manuellement (sauf en éditant le fichier de configuration). L'effacement est automatique quand le seuil de 25 favoris et récents est atteint.
Synchronisation de répertoires
La synchronisation recopie dans le répertoire cible les fichiers et sous-répertoires qui sont dans la source et pas dans la cible, et ceux dont la date de dernière modification est plus récente.
Il est aussi possible de sélectionner une liste de fichiers et répertoires à synchroniser. Si cette liste contient des répertoires, ils ne seront synchronisés que si l'option de récursivité est cochée.
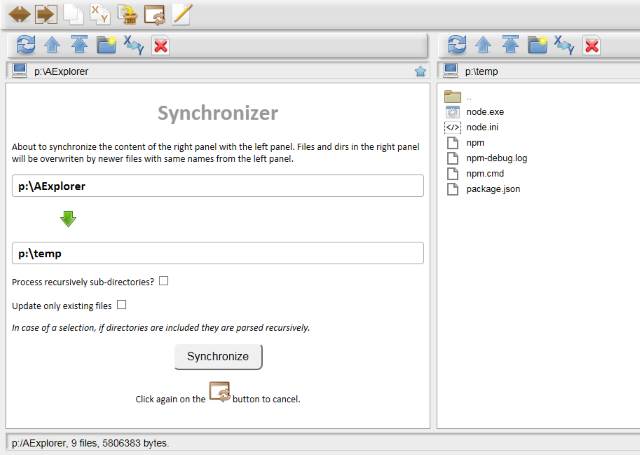
Cliquer sur l'icône de synchronisation fait apparaître un panel de commande. Deux options sont proposées:
- Récursivité. Le contenu des sous-répertoire est également synchronisé. Il faut cocher cette case, par défaut la synchronisation n'est pas récursive.
- Mise à jour seulement. Seuls les fichiers et répertoires qui sont déjà dans le répertoire cible sont mis à jour.
Pour annuler ou revenir à la liste de fichiers, cliquez sur la même icône qui à fait apparaître le panel de synchronisation.
Utilisation du clavier
Hors de l'éditeur et des champs de saisie, le programme reconnaît les touches suivantes:
- Entrée
- A le même effet qu'un double clic sur un nom de fichier ou de répertoire.
- ctrl-c
- Copie le(s) fichier(s) sélectionné(s) dans le panel gauche vers le répertoire du panel droit.
- ctrl-u
- Extraie un fichier ou une liste de fichiers ou répertoires sélectionnés dans le contenu d'une archive.
Fonctionne aussi pour extraire une archive entière sélectionnée dans une liste de fichier. Dans ce cas les options Keep Path (conserver les répertoires) et Overwrite (remplacer) sont toujours vraies et les choix dans le panel d'option ignorés. - ctrl-i
- Donne des informations sur le fichier ou le répertoire sélectionné. S'il s'agit d'"un répertoire, donne le nombre de fichier contenus et l'espace disque qu'ils occupent (sans tenir compte de la taille des clusters).
- Suppr
- Supprime un fichier, un répertoire ou une sélection. Comme avec l'icône, le nom est barré et une boite de dialogue demande la confirmation.
- Curseur
- Les flèches haut et bas du groupe de touches du curseur remplacent un clic sur un nom de fichier. Avec la touches ctrl ou maj enfoncées, elles sélectionnent également un groupe de fichiers.
La flèche gauche permet de remonter dans l'arborescence des répertoires.
Dans l'éditeur, les touches ctrl-s sauvent le fichier en cours d'édition.
Editeur
Basé sur l'éditeur JavaScript Ace, cet outil complet offre la coloration syntaxique pour les langages les plus courants.
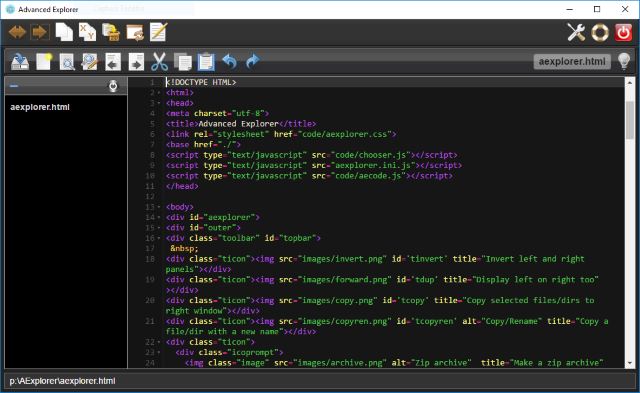
Personnalisation
Changer de thème peut se faire dans le tableau de configuration: Choissisez un thème par exemple Dreamweaver pour un fond blanc ou Chaos pour un fond noir. Entrez le nom dans la ligne Theme de la section Editor. Cliquer sur Apply.
Les thèmes disponibles sont stockés dans le répertoire src-min-noconflict, avec le préfixe "theme-" qui ne doit pas être inclu ici.
Vous pouvez choisir un thème à partir du site Ace kitchen sink.
Pour ajouter un langage, placez le fichier de configuration dans le répertoire src-min-noconflict avec le préfixe "mode-".
Cherchez ensuite dans le fichier aecode.js (dans le répertoire AExplorer) le tableau languageExt. Ajoutez à la liste l'extension de votre langage et le nom sans le préfixe, selon le modèle déjà utilisé dans la liste.
Plus de questions: voir la liste des questions et réponses sur le site.

